AYUDA BTTNET (Proximamente se actualizara)
si lo desea, puede ver el manual de manjisoft (Montando una red para BTTNET)
| Imformacion técnica |
BTTNET ha sido desarrollada en formato HTML, usando SQL ,Flash , Asp ,Visualscript y JavaScript .
Gracias a esto és posible hacerla funcionar en casi todos los ordenadores actuales , de una manera muy sencilla y Fácil.
Simplemente debemos disponer de un EXPLORER compatible con IEXPLORER 5.5 y conectarnos al pc en el que está almacenada
la web. (Puede ser bien via WEB ó Conexión Local)
El PC que hará de servidor debe de soportar un SERVIDOR ASP con ACCÉSS
para que puedan correr las paginas.
Toda la imformación de BTTNET se guarda en archivos de Microsoft Accéss.
Para usar el IISERVER del Xp tenemos q tener la versión PROFESIONAL.
Detalle de los Archivos:
PERSONAL.MDB |
En esta base se almacena toda la imformación relacionada con los socios,participantes
y cualquier persona que haya tenido algo que ver con la web.
En la Opción LISTA DE SOCIOS podemos modificar y examinar todos los usuarios
registrados en esta Base.
BTTNET extrae una copia de los datos necesarios para un participante en concreto ,justo en el momento de
Inscribirlo en meta , posteriores modificaciones en esta Base NO afectará a los datos que ya esten
en una marxa en concreto.
Por ejemplo:
si MANUEL JIMENEZ está federado y lo introducimos en la marxa 2002, y después modificamos esta base
y le decimos que ya NO está federado. Para la marxa 2002 , estará federado.
|
ACCESOS.MDB |
En esta base se almacena los derechos de acceso de nuestros socios
Es aconsejable no manipular desde otro sitio que no sea BTTNET |
PLANTILLA.MDB |
Esta base almacena los valores predeterminados para todas las marxas que creémos
BTTNET hace una copia de este fichero y luego lo renombra para usar en cada marxa. |
PERSONALEXTRA.MDB |
Esta és la base que IMPORTA BTT-NET al pulsar en el menu Importar,tiene las mismas
caracteristicas q nuestra base personal.mdb.
Puede ser una base personal.mdb renombrada de otro grupo, o las bases bajadas de
Internet. BTT-NET Recupera los datos de aqui hacia nuestra base de socios personal.mdb
|
PDOMICILIOS.MDB |
Esta base almacena los valores necesarios para crear a partir de nuestros socios, una base
con lo necesario para poder enviarle cartas con el Word u otro programa . |
*.MDB |
El resto de bases que tengamos en el directorio \DB serán las bases dedicadas a cada marxa que creemos
BTTNET utiliza una Base de datos para cada marxa, de esta manera conseguimos una mayor seguridad
y evitamos posibles corrupciones de los ficheros por alguna modificación. |
|
Impresión de Diplomas |
Si Usted tiene instalado Iexplorer 5,5 puede usar el explorer normal como metodo de impresion,
pero si su navegador es superior, debera usar el script X , objeto que se puede instalar de forma gratuita desde el cd de BTTNET.
Puede elegir entre Iexplorer o Object script X en el menu Configurar Diploma de BTTNET.
Si BTTNET le pide continuamente que indique que impresora usar, esto es muy molesto y ocurre apartir de Iexplorer 6 o superior,
se ha hecho como medida de seguridad de microsoft, y en este caso debera usar script X para evitar la aceptacion cada vez que imprima.
Si usa iexplorer,
configure la impresora de forma normal, si NO indique el formato Horizontal/vertical desde la opcion Configurar Diploma del menu BTTNET.
Configuracion iexplorer
Archivo->Configurar pagina en Internet Explorer
A partir
de ese momento todas la paginas se imprimirán como se hallan detallado, horizontal,margen etc...
Podemos imprimir los diplomas de las siguiente maneras:
1º- Mirando la clasificación, encontramos entre las opciones
de cada clasificado [Diploma],
Pulsamos y se imprimirá su diploma
2º-Podemos poner un pc de la red a la espera para q se tome su tiempo y vaya imprimiendo al ritmo de la impresora,todos losclasificados.o simplemente imprimirlos todos tranquilamente despues de la marxa.
3º-Hacer la Impresion a tiempo real para ello en EDITAR MARXA debe de estar la opcion Impresion marcada.
En caso de error al utilizar la configuracion de impresion, puede q el archivo imprimir.asp no tenga permisos de
escritura por parte del usuario de internet. vea errores y soluciones.
|
MANUAL DE USUARIO
Una vez inicializado el programa obtendremos una pagina como la siguiente:
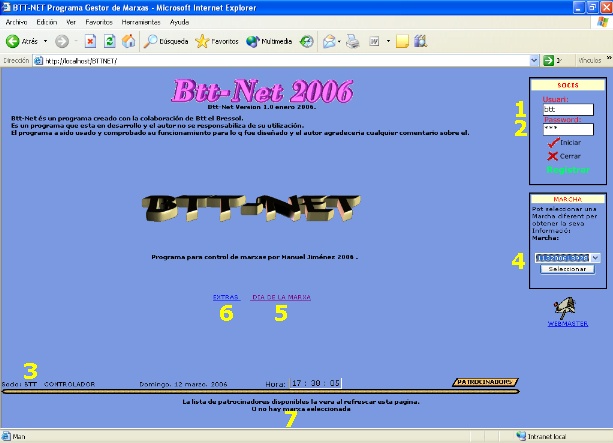 Como cualquier web, lo primero q deberiamos hacer seria refrescar la pagina
Como cualquier web, lo primero q deberiamos hacer seria refrescar la pagina  para
para
garantizar q estamos conectados y online.
1-Introcucir el Nombre de usuario
2-Introducir el pasword.
El programa trabaja con pasword por si
el dia de la marxa existen mas de un pc,
tener un poco controlado quien accede.
La sesion está definida a 2 horas, pero en
caso de desconexión, tendriamos q volver a introducir los datos.
3. En esta posición encontramos el
nombre del usuario
,si aparece
USUARIO NO REGISTRADO
NO podremos realizar operaciones delicadas.
4.Elija la marxa en la posición 4 y pulse SELECCIONAR,
Igualmente, es recomendable pulsar
seleccionar.
5. Menu especial para el dia de la marxa.
6. Menu con las opciones
7. Aquí aparecen los patrocinadores q hayas introducido en la marxa.
CREAR UNA MARXA
1-Vaya al menu DIA DE LA MARXA.
2-Vea la imagen y pulsa la opción 1, EDITAR MARXAS, Obtendra una pagina como la siguiente:
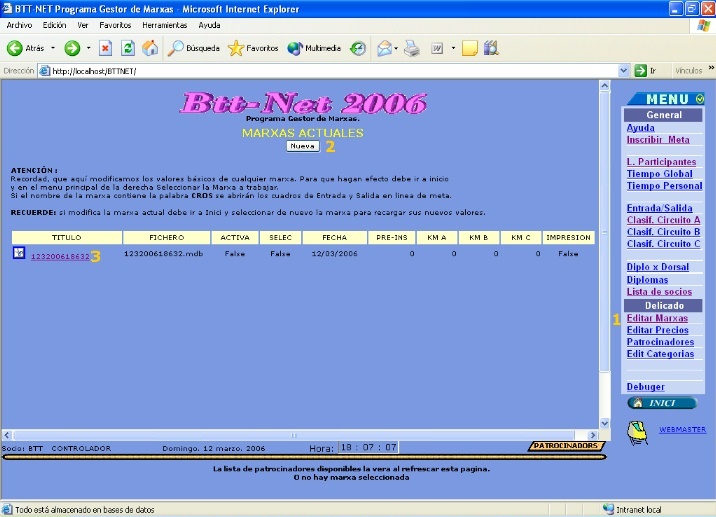
En esta pantalla aparece la información basica de las marxas q tenemos actualmente en BTTNET.
Con  Podrá eliminar la marxa que desee.
Podrá eliminar la marxa que desee.
3- Pulse la opcion NUEVA, numero 2 en la imagen de arriba. (en caso de error dirijase a COMPARTIR Y MODIFICAR PERMISOS para BTTNET
4- Pulse sobre el TITULO de la marxa para modificar sus valores, quedará como la imagen de abajo.

En TITULO ponga el nombre q desee, pero no ponga un nombre muy largo, porque debe caber en el menu principal.
En FICHERO no hace falta q modifique si no lo desea, pero puede modificarlo si lo prefiere para mejor entendimiento suyo.
En ACTIVA indique SI, para indicar que trabajamos con esta y que todas las entradas pertenecen ahora a esta marxa.
En ACTIVA indique NO, una vez haya terminado con esta marxa, para NO modificar accidentalmente sus valores.
En SELEC indique SI, para q al iniciar el programa esta sea la marxa seleccionada por defecto en el primer menu.
En FECHA indique la fecha de la marxa.
En PRE-INS no hace falta q indique nada, porque esta opción no se usa, su cometido era para cuando el programa se enviava completo
a internet, esta opcion recogia los preinscritos por web.
En KM A, KM B ,KM C ,Indique los kilometros de la marxa, BTTNET es capaz de gestionar 3 marxas, debe de indicar como minimo la
distancia de KM A, también esta distancia es la utilizada en los DIPLOMAS para calcular la velocidad media.
Si solo usa una marxa, indique los kilometros en KM A y en KM B,KM C pongalos a 0,
Si un circuito esta a 0, este no aparecera en el selector de circuitos de la marxa.
En IMPRESION indique SI si desea que la maquina que registra las entradas de los corredores,tambien mande imprimir su diploma,
Y ponga NO si desea imprimir los diplomas desde otra parte del menu (opción recomendada).
Si es posible y disponemos de mas de un pc es mejor indicar esta opcion a NO y imprimir desde otro pc, ya que cualcuier fallo
en la impresora podria entorpecer a la persona q inserta datos.
Una vez rellenados los campos, pulse Aceptar y...
MUY IMPORTANTE Para que los efectos tengan resultado y empieze a trabajar con la nueva marxa, vaya a INICIO
Y SELECCIONE LA MARXA Q HA CREADO.

Pulse Seleccionar.
FORMAS DE PAGO
Rellenando esta opcion , el programa podrá contar el importe que haya recaudado en todo momento.
Vaya al menu DIA DE LA MARXA:
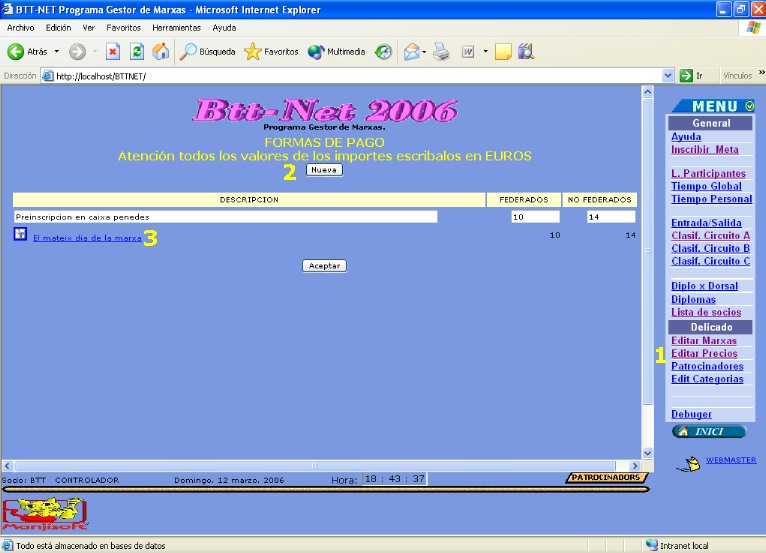
Pulse 1, Editar precios.
Si no existe ninguna forma de pago puede pulsar en NUEVA, para crear una
Si desea eliminar una forma de pago pulse 
Para EDITAR, pulse sobre la DESCRIPCION de pago y se abrira el modo editor.
Rellene la DESCRIPCION, y el precio que pagarán los FEDERADOS y los NO FEDERADOS,
El valor a introducir en precio ha de ser un entero, NO admite valores decimales.
Pulse ACEPTAR cuando haya terminado.
EDITAR PATROCINADORES
Esta opción generará las imagenes y enlaces a la web de sus patrocinadores y los presentará en la zona de
patrocinadores del programa.
En un principio el programa opera tambien como web, y esto era muy atractivo para los patrocinadores.
a nivel solo de programa personal, esto solo vale para atractivo de la pagina, (a menos que alguien pague claro.)
Vaya al menu DIA DE LA MARXA:

En modo normal aparece la opción de Insertar Imagen, esta opcion NO sale en modo edición.
Por eso primero cree o rellene (modo edicion) y una vez guardado vera la opcion en la lista (modo lista)
Pulse Nueva para introcucir un patrocinador ó pulse sobre la descripcion del patrocinador para entrar en modo edicion.
Pulse sobre  para eliminar el patrocinador
para eliminar el patrocinador

En modo EDICION escriba la descripcion, el link a la web y pulse aceptar.
Luego en modo linear, puede insertar la fotografia.
RECUERDE: la dimensión de la imagen se modificará para que entre en su espacio, este es de ancho x 60 de alto.
NO haga una imagen muy grande o se vera distorsionada.
EDITAR CATEGORIAS
SOLAMENTE en el momento de INSCRIBIR EN META , Y SOLAMENTE EN ESE MOMENTO el programa analiza la lista de categorias para darle
al participante su categoria.
Usted puede modificar luego manualmente cualquier categoria de cualquier participante.
Puede editar cualquier categoria, el programa distinguirá entre HOME/DONA y a partir de su fecha de nacimiento, comparará y asignará
su correspondiente categoria.
Es importante saber que para que en el menu clasificaciones aparezca la categoria q vayamos a buscar, esta debe de estar registrada
en EDITAR CATEGORIAS.
Usted puede crear una categoria en una fecha extraña o imposible y asignar alli un tipo de categoria para luego poder hacer la seleccion
por ejemplo TAMDEM .
si no, esta opción NO aparecera en el menu de clasificacion y no podra verla.
RECORDAD que si la fecha del participante NO está registrada en la lista de categorias, el programa le asignará la categoria X
Y que cualquier participante que no hayamos inscrito en el programa, bien por descuido o por realizar una carrera sin inscritos,
este tendrá la categoria especial NR, tanto NR como X no se tienen que editar en las categorias.
Vaya al menu DIA DE LA MARXA:
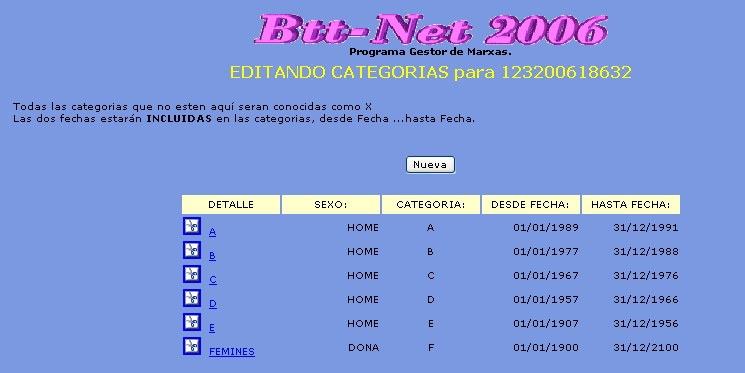
Pulsando sobre  podrá eliminar una categoria.
podrá eliminar una categoria.
Pulsando en Nueva podrá Crear una categoria nueva.
Pulsando sobre el DETALLE de cada pista podra editar su contenido, en modo edicion.
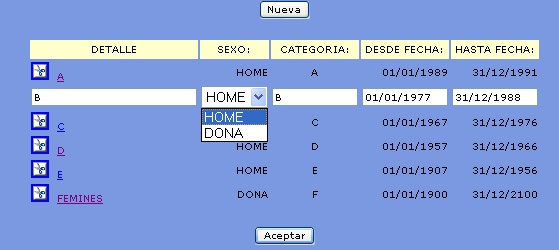
En DETALLE ponemos la descripción de la categoria, esto es lo que aparecerá en el selector de categorias de CLASIFICACION
En SEXO indicamos el sexo.
En CATEGORIA ponemos el nombre real de la categoria, por ejemplo FEMINAS es lo que aperecera en clasificacion (1)

Sin embargo la categoria es la F.
Luego indique DESDE FECHA, HASTA FECHA,
Ambos valores serán tratados en la categoria,por ejemplo en la imagen categoria a desde 1/1/1989,
si nuestro participante nacio el 1/1/1989 este será de la categoria A.
Pulse Aceptar para modificar cambios.
Llegado a este momento todo está listo para empezar la carrera.
Recorremos los menus paso a paso, de manera similar a como lo hariamos en una marxa real.
Lo primero que debemos hacer es inscribir a los participantes.
Inscribir Meta
El programa recuerda a todos los participantes por su DNI, de esta manera nos ahorra un monton de tiempo a la hora de registrarlos.
Vaya al MENU DIA DE LA MARXA: Inscribir meta.
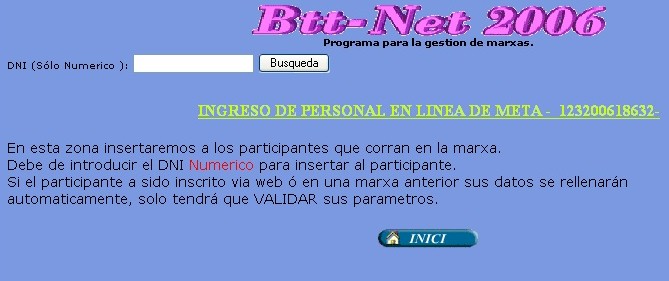
Indroduzaca el DNI solo la parte numerica y pulse intro.
Si el participante está en nuestra base de datos, nos mostrará lo siguiente:
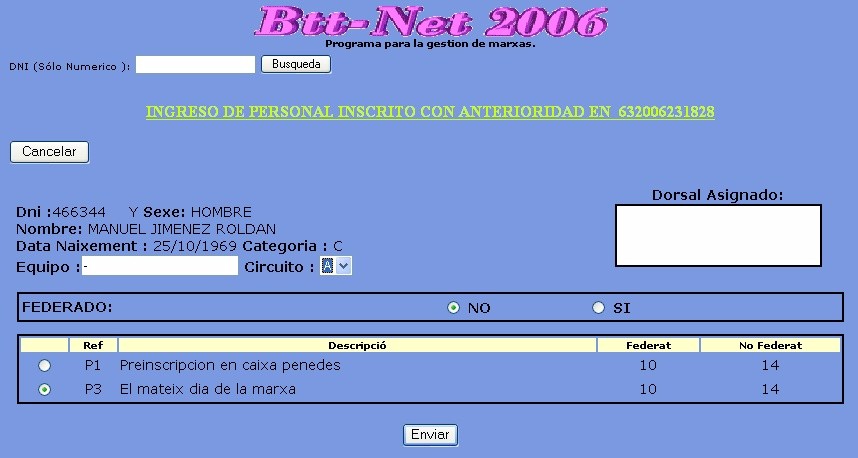
En este caso solo tenemos que poner,
el CLUB (si tiene), o a cambiado
Circuito (si Hay mas de uno)
Numero de dorsal
Si está o NO FEDERADO
y la forma de pago que ha usado.
Pulsamos intro ó enviar y ya hemos registrado a nuestro participante.
Teniendo en cuenta esto, recordad que ira todo mas rapido si la forma de pago por defcto es la mas usada, por eso ponerla primero.
ATENCIÓN: Si ponemos otro DNI en este momento, NO guardamos el que hemos introducido, Hemos de enviar o pulsar intro.
Si el participante NO esta en nuestra base de datos:
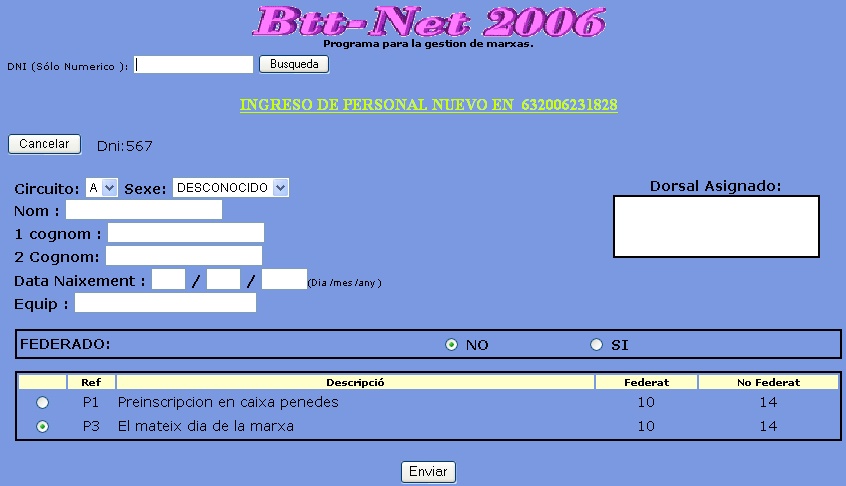
Rellene los campos:
Circuito (Si hay mas de uno)
Sexo. esta puesto por defecto DESCONOCIDO para evitar problemas y no predefenir uno concreto.
Nombre
Primer Apellido
Segundo Apellido
Fecha de nacimiento en formato dia/mes/año
Equipo (si no tiene puede estar en blanco)
Dorsal asignado
Federado SI/NO
Formas de pago.
Pulse Aceptar y ya habra registrado otro usuario, que a la vez se encuentra en nuestra base de datos para otro año,
solamente poniendo su dni volveremos a editarlo.
Si se introduce otro usuario con el mismo dni, o es el mismo repetido, siempre valdrá el ultimo insertado.
Podrá ver los usuarios registrados para nuestra carrera en L.PARTICIPANTES.
LISTA DE PARTICIPANTES
En esta opción, podemos ver a los usuarios que participan en nuestra marxa,
Estan todos y podemos ordenarlos de varias maneras.
Vaya a MENU DIA DE LA MARXA: L.PARTICIPANTES

En esta pantalla podremos ver y modificar sus valores, pulsando sobre el nombre del participante pasaremos al modo edicion.
Todos los valores podemos cambiarlos, y los que modifican el perfil del usuario, se modifican tambien en nuestra base,
podemos indicar incluso una categoria q no corresponda, esto es util el dia de la marxa, por si hay algun error en nuestra
configuracion o base de datos.
Para que un participante entre y se vea en nuestra clasificacion, tiene que estar sus valores de salida y entrada diferentes de 0:00:00
Cuando su valor de salida es superior a su valor de llegada, esto se interpreta como
DESCALIFICADO, YA que el programa no gestiona carreras en el cambio de dia.
En las actualizaciones superiores a octubre 2007 el icono  significa precisamente esto e indica que esta descalificado el corredor
significa precisamente esto e indica que esta descalificado el corredor
Pulsando la [x] que hay al lado del nombre podemos eliminar este participante de nuestra marxa.
Pulsando la [E] que hay al lado del nombre podemos editar los valores de esta persona en nuestra base de datos o lista de socios.
ATENCIÓN: Ha veces se introduce una persona por su DNI, este entra en nuestra carrera como participante,
y despues vemos que su dni no es correcto y intentamos modificarlo.
Pues bien. el DNI de nuestro socio se modifica correctamente, pero nuestro participante sigue con el dni que le introducimos primero
esto es así para no estropear los datos de la carrera, aunque sean dni inventados.
por eso en ocasiones al pulsar en la [E] el programa nos dice ERROR EN LA BASE DE DATOS
TIEMPO GLOBAL
Desde esta opción pondremos el mismo tiempo a todos nuestros participantes.
Util sobretodo al indicar la hora de salida de la carrera
IMPORTANTE: el valor del tiempo global de añade a todos los participantes que ya esten dentro.
Aunque haya entrado en linea de meta ya nuestros participantes, el tiempo global tendrá validez igualmente,
porque la clasificación se calcula en tiempo real.
teniendo en cuenta la entrada y la salida.
Vaya a menu DIA DE LA MARXA: TIEMPO GLOBAL
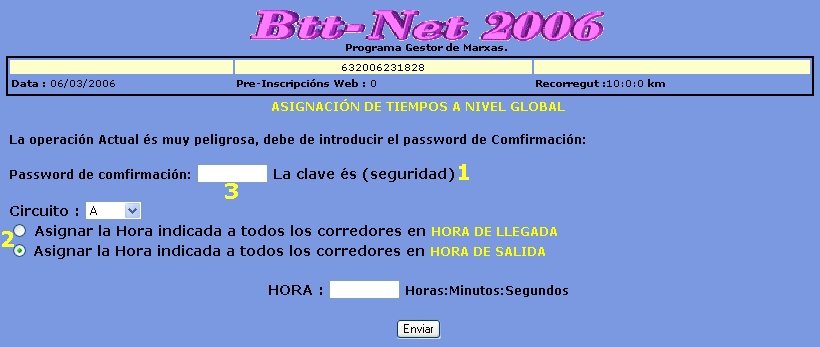
CUIDADO CON ESTA OPCION POR FAVOR !!!!!
Al ser peligroso modificar estos valores, ya que imagine que ya han entrado por linea de meta los participantes, y
ponemos a cero su llegada, acabamos de cargarnos la carrera.
por eso el programa nos pide que escribamos la palabra (1) seguridad en el cuadro (3)
despues elegimos hora de llegada u hora de salida y ponemos la hora .
Pulsamos enviar y todos los participantes con el mismo tiempo de llegada o salida
Desde las ultimas actualizaciones, el programa memoriza la hora de salida y la pone por defecto a todos los
corredores que entren sin estar registrados. o sea categoria NR
(IMPORTANTE) El programa es capaz de realizar una cros donde la hora de salida tambien es diferenta para cada corredor
Esto se realiza mediante el nombre del Titulo de la carrera.
TIEMPO PERSONAL
Aquí modificaremos el tiempo de un participante concreto, es mucho mejor hacerlo en la clasificación o la lista de participantes,
pero aqui esta la opcion por si la prefiere.
Vaya a menu DIA DE LA MARXA: Tiempo personal.
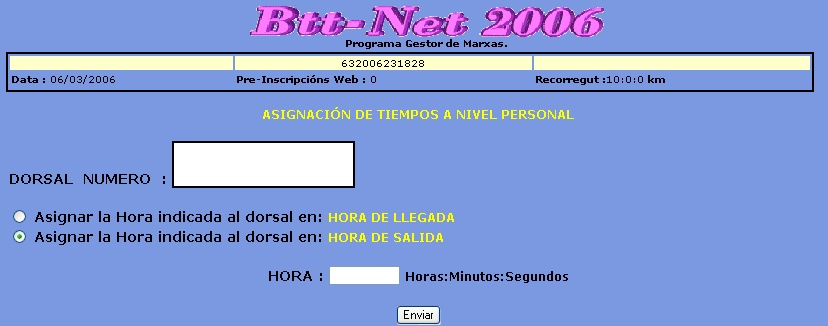
Facil, indique dorsal
marque el tipo de hora a modificar
la hora tipo 12:00:00
y enviar.
ENTRADA/SALIDA
En esta opción registraremos los tiempos de entrada y salida a los participantes.
(IMPORTANTE) El programa es capaz de realizar una cros donde la hora de salida tambien es diferenta para cada corredor
Esto se realiza mediante el nombre del Titulo de la carrera.
Si en en Titulo de la Marxa aparece el texto CROS, esta
pantalla presentará dos cuadros , uno de entrada y otro de salida.
Una vez dentro de esta opción tendremos lo siguiente.

*NO esta Activada la Impresion directa nos indica que al crear o modificar la marcha, hemos decidido que los diplomas no se
impriman directamente al entrar aqui los dorsales,
esta opcion es la optima y siempre es mejor imprimir con otro pc para no liar al que esta introduciendo los valores,
desde las ultimas actualizaciones se esta preparando para codigo de barras y entonces es mucho mas util.
.
-La posicion 1 marca la hora que se registrará al corredor (verifique que es correcta antes de empezar)
-En la posicion 2 escriba el dorsal que entra en meta.
-En la posición 3 verá los ultimos entrados (o salidas tambien en caso de cros, dos ventanas)
-En la posicion 4 indica que posicion general es la que va a entrar .
El programa también controlará a los corredores que no se hayan registrado previamente, Pero para estos usará los valores
por defecto que son: CORREDOR NO REGISTRADO con Categoria NR y en Hora de salida aparecera la ultima hora global de salida,
ó
como indica en el proximo texto.
Antes de que entre el primer participante deberiamos hacer:
Pulsar en Entrada la posicion (4), aparecera la siguiente pantalla:
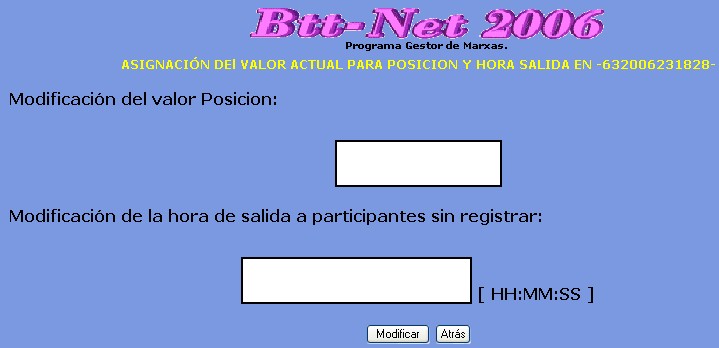
Es importante saber que el programa solo modifica una opcion a la vez ,
Si aun no a entrado ningun participante en linea de meta, asegurese y indique en Posicion, primera casilla el valor 1
este valor es el que usa el programa para la impresion de diplomas.
La segunda casilla será la hora que el programa asigne a corredores que no hayan sido registrados previamente,
Volviendo a la pantalla de entrada,
Vaya marcando el numero de dorsal que va entrando, o el dorsal saliente en caso de cros en la posicion (2) de la pantalla.
A pesar de que manualmente en las listas otra persona puede ir arreglando errores, en esta pantalla tambien puede
pulsando en Borrar ultimos insertados(3) borrar el dorsal entrado por error ó incluso reemplazarlo por otro, manteniendo el tiempo
entrado,
Al pulsar en un dorsal aparece una pantalla como esta:

Escribiendo el 0 borramos el dorsal entrado
escribiendo otro dorsal, lo reemplazaremos por el entrado.
CLASIFICACION A, B , C
En Clasificacion A, Clasificacion B, Clasificacion C , es todo lo mismo pero tratando los diferentes tramos
Una vez seleccionada esta opcion aparece la siguiente Pantalla:

Es importante Saber que para que aparezca en esta pantalla el clasificado , debe de tener su Tiempo , superior a 0
o sea que no este llegada a 0:0:0
La clasificacion se genera al momento, lo que significa que cambiando los valores del clasificado, podemos
desplazarlo o moverlo en la lista , incluso sacarlo de carrera, poniendo su tiempo a 0
Puede organizar las lista por: opciones Organizar por:
Pulsando en [DIPLOMA] Y solo en Organizado por General, podemos imprimir su diploma,
si NO aprece esta opción es posible que no este logeado correctamente.
Haciendo Click con el mouse sobre algún clasificado, obtendremos la siguiente pantalla:

Modifique los parametros que desee, y pulse acaptar, no vale pulsar en otro clasificado, a de ser aceptar, o INTRO dentro
de alguna casilla,
El tiempo se calcula solo y no se puede modificar
La categoria NO se verifica, lo que significa que puede crear cualquiera, PERO para poder enlazarla en ORGANIZAR POR:
debe de estar creada en editar categorias .
DIPLO X DORSAL
Esta opción no tiene mucho que explicar, indique el dorsal que desea imprimir su diploma y pulse imprimir.
Si el diploma NO se imprime, puede que NO esté en la lista de clasificación.
SOLO se imprimen dorsales que esten clasificados.
Las opciones de impresion de diplomas, se generan con javascript en un marco diferente,
Antes del dia de la carrera verifique estas opciones, porque algunos antivirus, firewals ó incluso el explorer de windows
puede bloquear ó avisar todo el rato de un control peligroso, que molestaria continuamente.
DIPLOMAS
Esta opción del menu esta pensada, para imprimir todos los diplomas, tranquilamente en algun pc, de forma automatica.
El pc le dará un refresco de tiempo a la impresora para no llenar su cola demasiado, y ira imprimiendo uno detras de otro,
En caso de llegar al final de los clasificados, esperara a que entre uno y lo imprimira.
Aparecerá la siguiente pantalla:
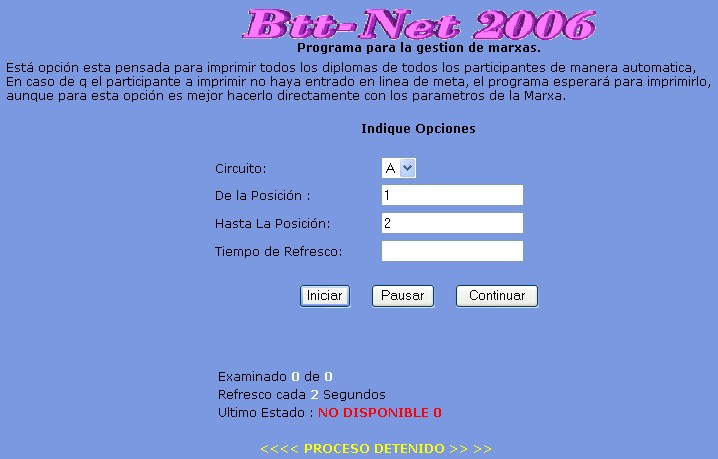
Indique el circuito, de posicion, hasta , y si lo desea refresco (no es obligatorio)
Pulse iniciar, pausar o continuar.
Lista de SOCIOS
Desde esta opcion del menu, editaremos o eliminaremos a nuestros socios,
Cuando tenga un poco mas de tiempo seguiré explicadoos mas ok?
saludos ((Manuel Jimenez Roldan)) [MANJISOFT] NOVIEMBRE 2007